Step 2: What to Backup
In the second step of the New Task Wizard you need to select files/folders to be backed up. To add data to backup set, follow these steps:
- Click Add to open the shortcut menu. The list of available for backup items will appear.
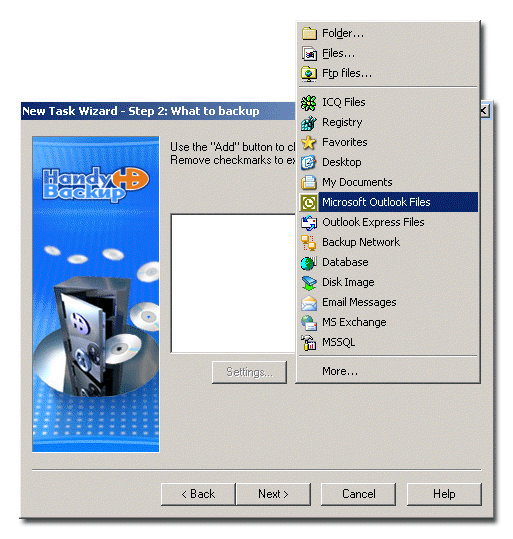
- Select the item that you want to add to the backup set. It will appear in the Backup Set box.
If an item (e.g. folder) contains subitems, they will be automatically included into the backup set. You may use a tree panel near the item to include or exclude them from the backup set by checking or unchecking the respective checkboxes. To exclude all subitems, uncheck the box near the root item.
Black checkmark indicates that the entire item is included in the backup set. Gray checkmark shows that one or more subitems are excluded. Each item or subitem will be backed up only if the checkbox near it is checked.
- When finished, click Next.
Description of backup items
Folder: In the Browse for Folder dialog box, select a folder or a whole drive, and then click OK. It will be added to the backup set with all subfolders and files. To exclude any of them from the backup set, expand the tree panel and uncheck the respective boxes
Repeat the procedure to add all needed folders on all hard drives.
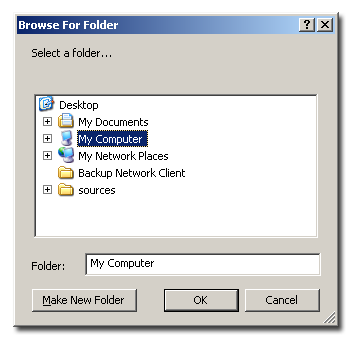
Files: In the Select File dialog box, select a file or files, and then click Open.
The Select File dialog allows selecting multiple files from one folder only. Repeat the procedure for each folder you want to add files from.

FTP Files: In the FTP Settings dialog box, specify the FTP server, enter your login and password and indicate the exact location of needed files. If you cannot do it manually, click the Browse button  and select the needed files in the Select File dialog box. Click OK.
and select the needed files in the Select File dialog box. Click OK.
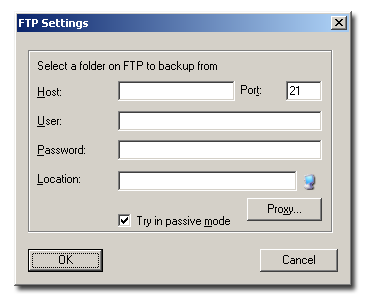
ICQ Files, Registry, Favorites, Desktop, My Documents, Microsoft Outlook Files, Outlook Express Files: These items represent explicit program presets, designed to back up data and settings of different popular applications. The application will automatically search for the needed data and add it to the backup set.
Database, Disk Image, Email Messages, MS Exchange: These items are Handy Backup plug-ins, designed to back up databases, perform image backup, etc. For details, refer to Backup Extras.
Moreà: This item allows you to download other presets for popular applications from the Handy Backup website. For details, refer to Plug-Ins.
Removing items from the backup set
Removing from backup set applies to root items only, i.e. it canÆt be done to a subitem of other backup item. To exclude subitems (e.g. subfolders and files), use checkboxes. To remove a root item from the backup set, follow these steps:
- Select the desired item in the Backup Set box.
- Click Remove.